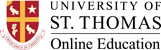Guía del Usuario de Zoom
Zoom es la herramienta de videoconferencia utilizada para asistir a sesiones de clase y horas de oficina. Los tutoriales a continuación enumerarán los pasos para:
How to Navigate Zoom (Video)
- Descargue y ejecute Zoom
- Descargue e inicie la aplicacion móvil zoom
- Fondos virtuales
- Usar la barra de menú de zoom
- Compartir la pantalla
Lo que necesitas para empezar
- Una computadoa, computadora portátil o dispositivo conectado a la internet
- Su número de ID de reunion o URL de la reunión
- Audifonos o auriculares (recomendado)
Descargue e inicie la aplicacion movil de zoom
- Haga clic en el enlace o la URL de la sala de Zoom publicada por su profesor.
- Se le pedirá que descargue la aplicacion Zoomn
- Vuelva a hacer clic en la URL de el cuarto de Zoom
- Inicie la aplicación Zoom desde su navegador web
Descargue e inicie la aplicación zoom
La aplicación zoom esta disponible en dispositivos de iOS y Android
Fondo Virtual
Los fondos virtuales les permite monstrar una imagen o video como fondo durante una reunión de Zoom. Esta característica funciona mejor con una pantalla verde física e iluminación uniforme, para permitir que Zoom detecte la diferencia entre ud. y su fondo
Puede cargar sus propias imágenes o videos como fondo virtual o puede utilizar fondos virtuales de UST.
- Para ver el tutorial de Zoom sobre cómo agregar un fondo virtual haga click aquí
- Para obtener fondos virtuales de UST haga clic aquí
Utilizando el de Menú de Zoom
La barra de menú de Zoom aparece en la parter inferior de la ventana una vez que comienzes la reunión. Si no ves la barra de menú, mueve el mouse y aparecerá (la barra desaparece después de unos segunos cuando estás en modo de pantalla completa).

Con la barra de menú puedes hacer lo siguiente:
- Activa o desactiva tu audio (no el audio de los otros participantes). Tambien puedes seleccionar sus componentes de audio preferidos haciendo clic en la flecha junto al icono del micrófono.
- Inicie/detenga su video. Tambíen puede seleccionar el componente de video auí, al hacer clic en la flecha junto al ícono de la cámara de video.
- Invite a más personas a la reunión de zoom, usando el correo electrónico, mensajes instantaneos, o copiando la ID de la reunión.
- Ver la lista de participantes
- SComparta su escritorio (todo lo que tiene abierto) o seleccione una aplicación especifica para compartir (por ejemplo, Microsoft Word)
- Envíe un mensaje a todos los participantes o a una persona (usando un chat privado).
- Grabar la reunión (si tiene el permiso)
- Abandonar o finalizar la videollamada
Comparte tu pantalla
Como participante, se le puede pedir que comparta su escritorio o una aplicación. Durante una reunión, puede alternar entre compartir su pantalla y compartir su video con la frecuencia que necesite.

Si está en el modo de video, cambie a compartir pantalla haciendo clic en "Compartir pantalla" en la barra de menú como se muestra: Una ventana que muestra todas las opciones posibles para compartir pantallas. Haga clic en el elemento que desea pantalla, que se resaltará en verde, luego haga clic en "Aceptar"
Si está mostrando su pantalla, cambie a video haciendo clic en "Dejar de compartir" en el menú en la parte superior de la pantalla que se muestra en el cuadro rojo: