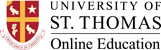Guía de Usuario de Teams
Teams es la herramienta de videoconferencia utilizada para asistir a sesiones de clase y horas de oficina. Estas instrucciones enumeran los pasos para tener éxito:
Lo que necesitas para empezar
- Una computadora, laptop o dispositivo con conexión a Internet.
- Una invitación a la reunión recurrente de Microsoft Teams.
- Audifonos o auriculares.
Descargar la applicación de Teams
Descarga la applicación de la pagina de O365, la tienda de Apple, or la tienda de Android.
Fondos Virtuales
La función de Fondo Virtual te permite mostrar una imagen o video como tu fondo durante una reunión de Teams. Funciona mejor con una pantalla verde física y una iluminación uniforme para que Teams detecte la diferencia entre tú y tu fondo. Puedes subir tus propias imágenes o videos como fondo virtual. También puedes usar Fondos Virtuales de UST.Using the Teams Menu
La barra de menú de Teams aparece en la parte superior de la ventana de Teams cuando comienzas la reunión. Si no ves la barra de menú, mueve ligeramente el ratón y la barra aparecerá. (La barra desaparece después de unos segundos cuando estás en modo de pantalla completa).

Con el Menú de Teams podrás:
- Chatear con compañeros y tu instructor.
- Ver a otros participantes.
- Levantar la mano.
- Reaccionar a la conversación.
- Ver la reunión en otros formatos.
- Unirte o ver salas de grupos.
- Agregar aplicaciones adicionales (requiere licencia adicional).
- Más opciones.
- Encender/apagar tu cámara.
- Encender/apagar tu micrófono.
- Compartir tu pantalla.
Compartir Pantalla y Video
Como participante, puede que se te pida compartir tu escritorio o una aplicación. Durante una reunión, puedes alternar entre compartir pantalla y video según sea necesario. Haz clic en “Compartir” y selecciona tu pantalla o ventana de software.
![]()
Cuando termines, haz clic en “Dejar de Compartir”.