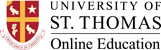Zoom User Guide
Zoom is the video conferencing tool used to attend class sessions and office hours. The tutorials below will list steps to successfully:
How to Navigate Zoom (Video)
- Download and Lanuch the Zoom ComputerApp
- Download and Lanuch the Zoom Mobile App
- Virtual Backgrounds
- Use The Zoom Menu Bar
- Share Screen and Videos
What You Need To Get Started
- An Internet connected computer, laptop, or device
- Your meeting ID number or URL of the meeting
- A headset or ear buds (Recommended)
Download and Launch the Zoom App
- Click the link or URL to the Zoom room posted by your professor.
- You will be prompted to download the Zoom application
- Download the Zoom application
- Click the URL of the Zoom room again
- Launch Zoom application from your browser
Download and Launch the Zoom Mobile App
The Zoom mobile app is avaiable for both IOS and Android device.
Virtual Background
The Virtual Background feature allows you to display an image or video as your background during a Zoom Meeting. This feature works best with a physical green screen and uniform lighting to allow Zoom to detect the difference between you and your background. You can upload your own images or videos as a virtual background. You can also use UST Virtual Backgrounds. Click Here to download UST Virtual Backgrounds.To see Zoom's tutorial on adding backgrounds to your meetings click here.
Using the Zoom Menu
The Zoom menu bar appears at the bottom of the Zoom window once the meeting begins. If you don’t see the menu bar, move your mouse slightly and the bar will appear. (The bar disappears after a few seconds when in full-screen mode.)

With the Zoom Menu Bar you are able to do the following:
- Mute/unmute your audio (not the audio of the participants). You can also select you audio input here by clicking the up arrow next to the microphone icon.
- Start/stop your video. You can also select you video input here by clicking the up arrow next to the video camera icon.
- Invite more people to join by email, IM, or meeting ID
- View a list of participants
- Share your desktop (everything you have open) or select a specific application to share (e.g.,Microsoft Word)
- Send a message to one person (using private chat) or to all participants
- Record the meeting (if you have been granted permission)
- Leave or end the video meeting
Share Screen and Video
As a participant you might be asked to share your desktop or an application. During a meeting you can switch back and forth between sharing your screen and sharing your video as often as needed.

If you are in video mode, switch to screen share by clicking “Share Screen” in the menu bar as shown: A window showing all possible options to share displays . Click on the item you want to
display, which will be highlighted in green, then click “OK”
If you are displaying your screen, switch to video by clicking “Stop Share” from the menu at the top of the screen shown in the red box: